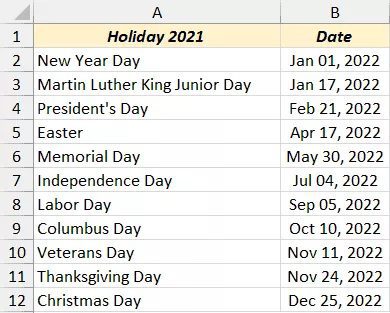How Do I Create a Calendar That Is Interactive in Excel? Free Template
An Excel calendar might be quite helpful if you prefer to build weekly or monthly schedules and plans.
In this article
I’ll demonstrate how to make an Excel calendar that automatically updates when the month or year value is changed. I’ll walk you through every step of making the interactive monthly and annual calendars, and you can save them as Excel files to utilize offline.
These calendar templates are printable, so you may make the schedule by hand on paper.
Let me show you the final result before I get into the specifics of creating the calendar in Excel.
This guide includes:
1. An example of the Excel interactive calendar
2. There are several prerequisites before you can build an interactive Excel calendar.
2.1 Create separate sheets for the month names and the holiday schedule.
2.2 To Display Month Names and Year Values, Create Drop Down Lists.
3. Excel Monthly Calendar creation (that Auto-updates)
3.1 Making the Calendar's Dynamic Title
3.2 Focus on the Weekend Days
3.3 Bringing Attention to Holidays on the Calendar
4. Making the Excel annual calendar (that Auto-updates)
4.1 Include month names above each month of the calendar.
4.2 Making the Dynamic Yearly Calendar Using Formulas
4.3 Holidays on the Calendar that Stand Out
An example of the Excel interactive calendar
An interactive monthly calendar in Excel is seen here. Simply alter the month and year values, and the calendar will update (you can also highlight holidays or specific dates in a different color).
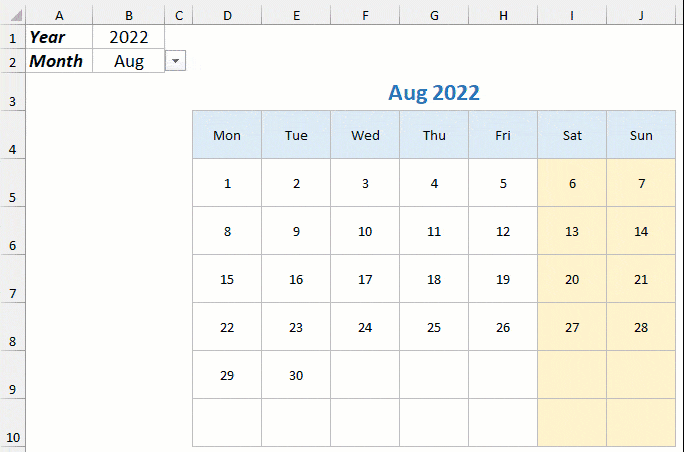
Additionally, it uses a distinct hue to emphasize the weekend dates.
In a similar vein, I’ve included a template for an annual calendar below. If you change the year value, the calendar automatically updates to show you the schedule for that year.
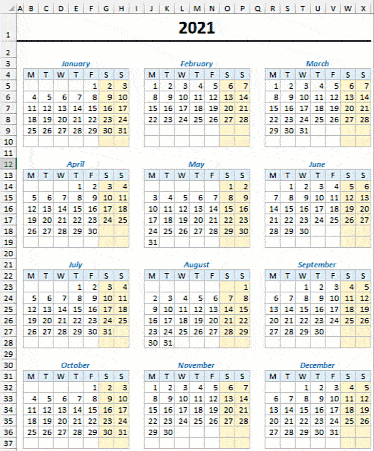
If you have a list of holidays (or significant dates like project deadlines or birthdays/anniversaries), those holidays are also highlighted in the calendar. The weekend dates are also highlighted in a different color.
Let me now briefly describe how I made this Excel calendar.
Before you can build an interactive Excel calendar, there are several prerequisites:
While certain straightforward algorithms handle the bulk of the labor-intensive tasks in this calendar. Before creating this calendar, a few things need to be in order.
Put the month names and the holiday list on separate sheets.
You need the following two extra papers before you can start creating the calendar:
A document that includes a list of all the holidays along with their respective dates. Additionally, you may utilize this to add significant dates that you wish to stand out in the calendar (such as birthdays, anniversaries, or project deadlines)
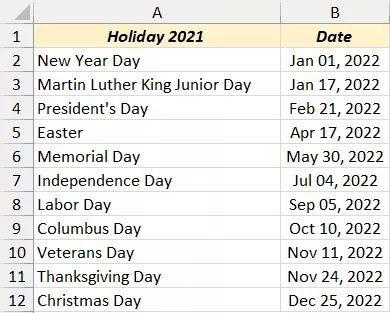
The names of each month are on a list. This is used to make a drop-down menu that displays the month names just for the monthly calendar template.
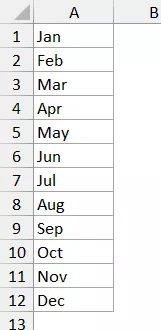
I have kept these two papers apart for simplicity. The holidays’ dates and the months’ names can be combined if you’d like.
I utilized US federal holidays for my calendar. These may be modified to reflect the holidays observed in your area. You can even add significant dates, like birthdays or anniversaries, to the calendar so they will stand out.
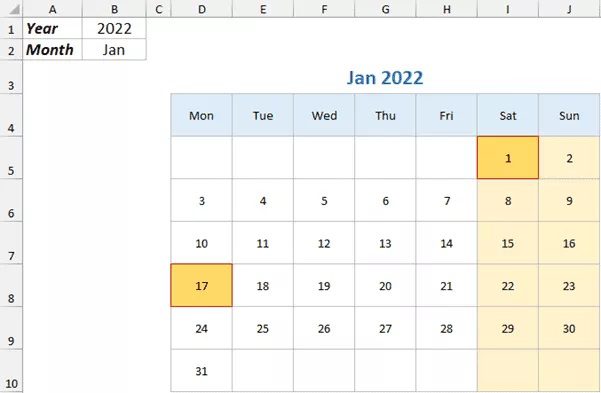
The calendar’s holiday dates would be highlighted using the information from this holiday sheet.
Create separate sheets for the month names and the holiday schedule.
To make this calendar interactive and provide the user the option to choose the day and the year value, I will:
- Allow the user to enter the year in a cell.
- Make a drop-down list with the names of the months so that users may choose a month from it.
Keep in mind that the month drop-down list is only required for the monthly calendar template because all the months are already displayed in the yearly calendar design.
The procedures are as follows:
- Month should be entered in cell A2 and Year in cell A1.
- Manually input the year value in field B1 (I will use 2022 in this example)
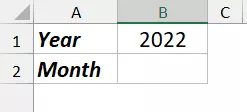
- Create a drop-down menu in cell B2 that displays all the month names. You must use the names that are shown on the Month Names page for this. The steps to make the drop-down menu appear in cell B2 are as follows:
MS EXCEL VBA
Steps:
- Choose cell B2
- Go to the Data tab.
- Click the Data Validation icon in the Data Tools category.
- Make sure the List is chosen in the Allow choices under the Settings tab of the Data Validation dialogue box when it starts.
- Enter “Month Names” in the Source column. $A$1:$A$12 (Alternatively, choose the field and then click the Month Names tab, where you may choose the months in column A.)
- Input OK.
You may choose the month name from a drop-down list in cell B2 if you followed the previous instructions.
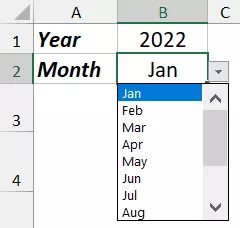
The goal here is to develop a calendar that would instantly update if we changed the month/year values, now that we have a place to enter the year value and choose the month name.
Now is the perfect moment to create that great calendar in Excel.
MS EXCEL Tutorial
To Display Month Names and Year Values, Create Drop Down Lists.
The weekday names need to be arranged in a row before I can begin to construct this monthly calendar (as shown below).
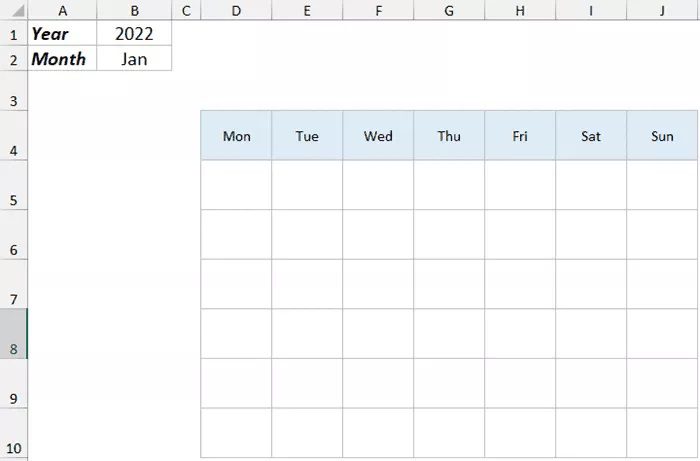
I’ve added a backdrop color and somewhat widened the column after entering the day’s name.
Time for the formulae now.
Even if I could make a single formula to give me the values in the calendar grid I’ve made, it would wind up being very large.
So let me dissect it and demonstrate how it functions for the sake of this lesson.
I require the following values for the formula to function:
The selected month’s month number (1 for Jan, 2 for Feb, and so on)
Obtaining the Weekday value for the first day of the chosen month (1 if the month starts on Monday, 2 if it starts on Tuesday, and so on)
How to calculate the month number of the chosen month:
=MATCH($B$2,'Month Names'!$A$1:$A$12,0)
How to calculate the first day of the month as a weekday using a formula
=WEEKDAY(DATE($B$1,$M$4,1),2)
The results of these formulae are displayed in cells M4 and M5 as in the example below.
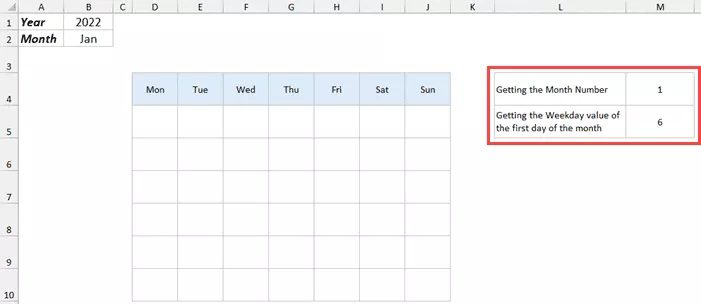
I’ll be utilizing these numbers in the main formula I’ll be employing in the calendar grid now that I have them.
MS EXCEL Tutorial
The equation that will provide me with the calendar dates is listed below:
=IF(MONTH(DATE($B$1,$M$4,1)+SEQUENCE(6,7)-$M$5)=$M$4,DATE($B$1,$M$4,1)+SEQUENCE(6,7)-$M$5,"")
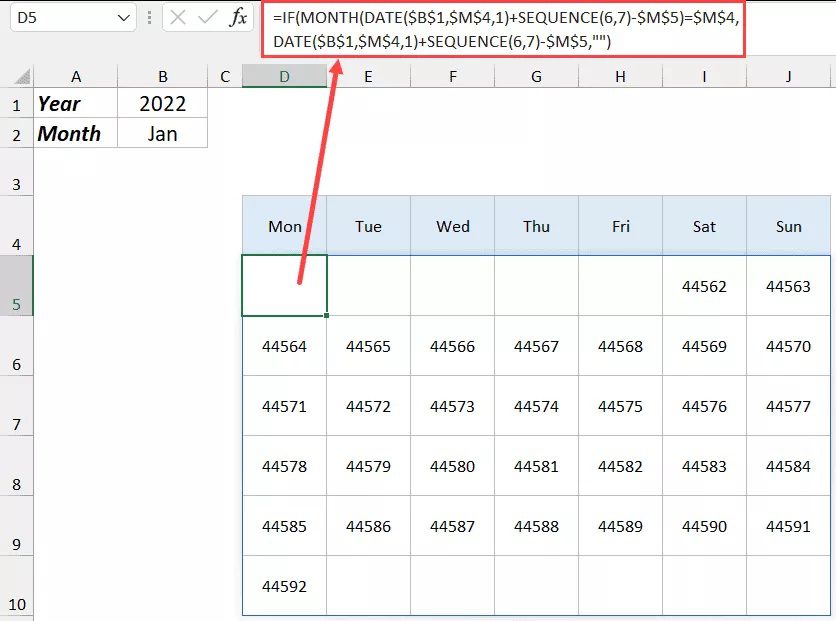
MS EXCEL Tutorial
Note That only Excel for Microsoft 365, Excel 2021, and Excel for the web would support this formula. This is because it employs the SEQUENCE function, A new formula that is not supported by Excel 2007 and earlier.
If Excel for Microsoft 365 or Excel 2021 is not being used, you can substitute the following formula:
=IF(MONTH(DATE($B$1,$N$4,1)+(ROW()-5)7+COLUMN()-3-$N$5)=$N$4,DATE($B$1,$N$4,1)+(ROW()-5)7+COLUMN()-3-$N$5,"")
Copy and paste this formula into cell D5 before entering it in each of the other cells in the calendar grid. You could notice a date or a serial number (such as 44562) since the formula’s output is the date serial number. This is adequate, however, I simply want to display the day number.
The steps to modify the format of the cells to just display the day value from the date value are as follows:
- Pick all of the calendar’s cells.
- Press the 1 key while holding down the Control key (or Command + 1 on a Mac). With this, the Format Cells dialogue box will appear.
- When using the Format Cells dialogue box, pick the Numbers tab (if not selected already)
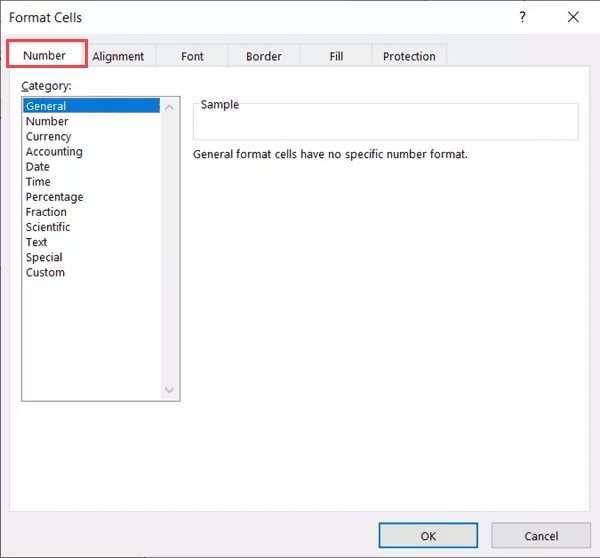
- In the available categories. choose Custom
- Enter d in the Type box.
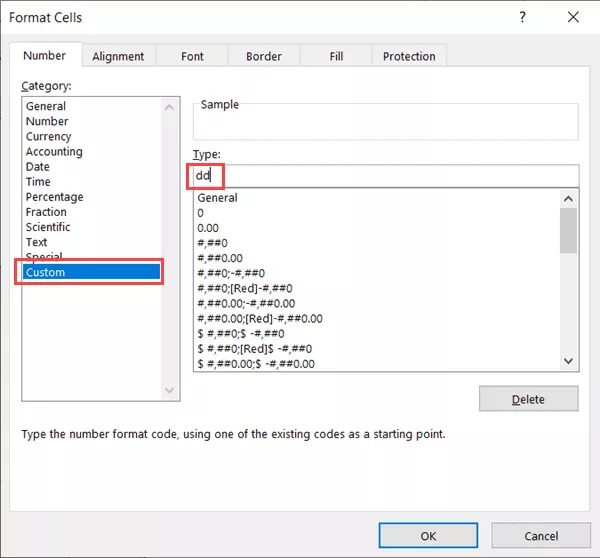
- Press OK
The day number in the calendar would only be seen with the aforementioned steps.
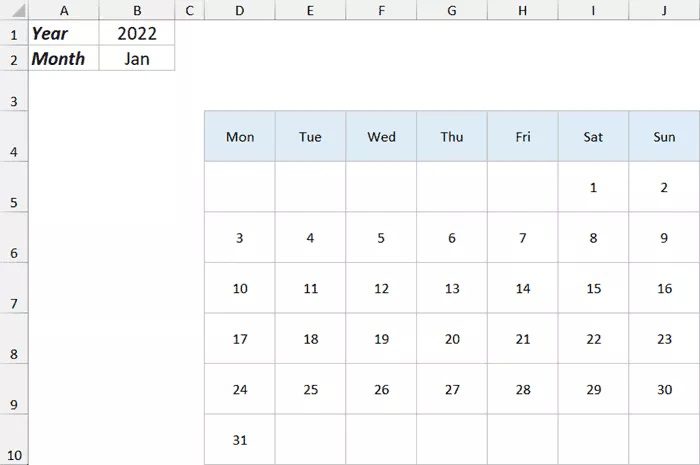
As I said, I dissected the method so that you could comprehend it more easily. I only used one formula to generate the entire calendar in the templates you can download.
MS EXCEL Tutorial
Making the Calendar’s Dynamic Title
Adding a dynamic title, which would inform us of the month and year the calendar represents, would be the following step in creating a dynamic calendar.
Even though I can see these numbers in cells P1 and P2, it would be simpler if I made a title that places the month and year value just above the calendar.
I did this by entering the following formula in cell D3:
=B2&" "&B1
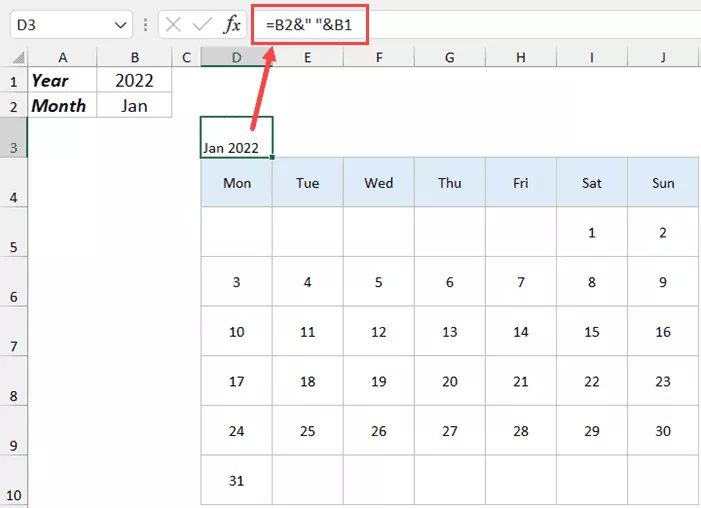
This straightforward concatenation algorithm joins the values in cells B2 and B1 together (separated by a space character)
This number automatically updates with the calendar if you alter the month and year choices.
To make it appear like a header and line it with the middle of the calendar, I also made the following aesthetic changes:
- Choose cell D3 and modify the text’s color, size, and boldness.
- Center the text so that it shows in the calendar’s top center (and looks like a header of the calendar). How to do it:
- Choose cell D3:J3
- After making a right-click, select Format Cells.
- Select the Alignment tab in the Format Cells dialogue box.
- Choose Center. Choose Across from the Horizontal drop-down menu.
- Input OK.
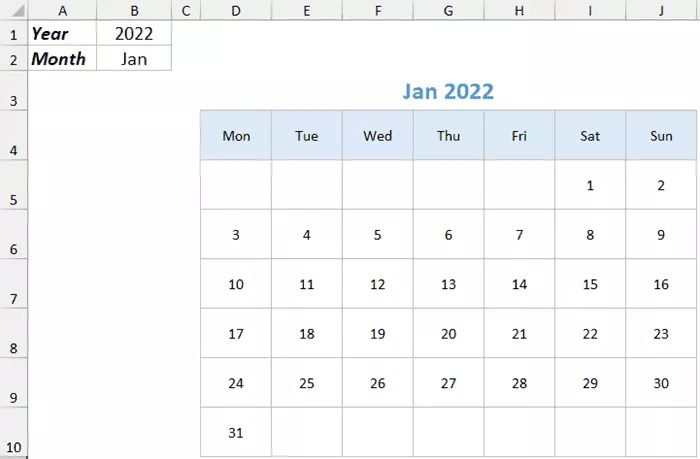
Mention the Weekend Days
This is an easy one.
Simply choose every day on the calendar that corresponds to the weekend and change its color.
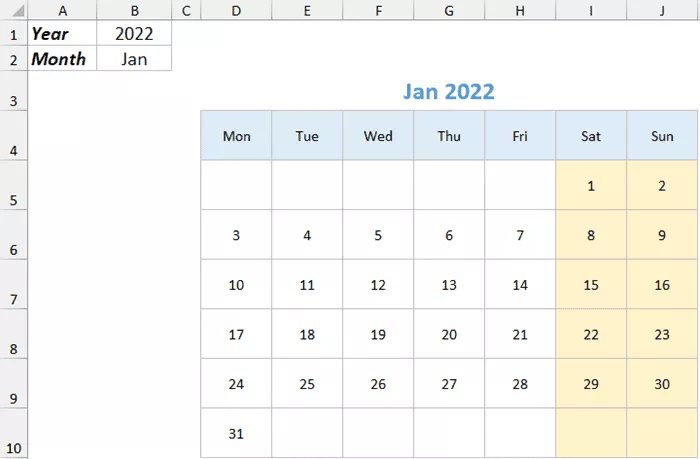
Since Saturday and Sunday are my weekends, I have highlighted these inner light yellow areas in this example.
Bringing Attention to Holidays on the Calendar
The last thing I want to do with my calendar is highlight in a different color all the days that are holidays.
One of the earlier procedures was creating a separate spreadsheet for holidays, on which I noted each holiday for the current year.
As demonstrated below:
MS EXCEL Tutorial
- The steps to highlight each of these holiday days on the calendar are as follows:
- Pick all of the calendar’s cells (excluding the day name)
- On the Home tab, click
- Select Conditional Formatting from the Styles category.
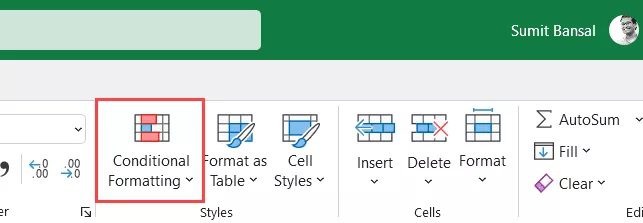
- Click New Rule under the Conditional Formatting choices.
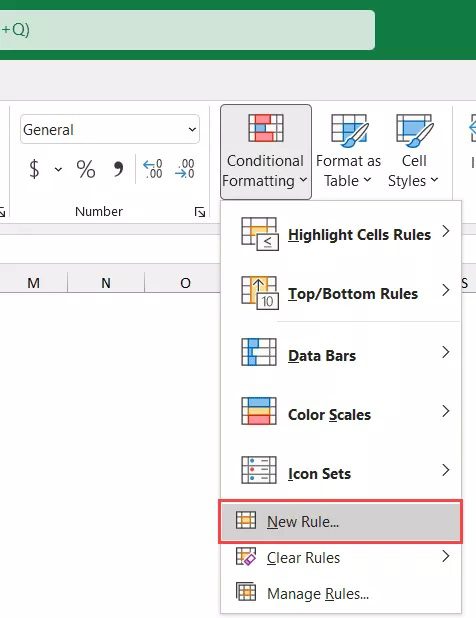
- Choose the ‘Use a formula to choose which cells to format option in the New Formatting Rule dialogue box.
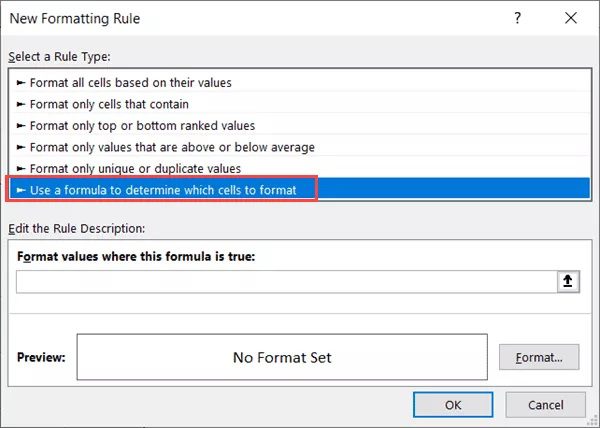
- Enter the following formula in the field that appears:
-
=ISNUMBER(VLOOKUP(D5,Holidays!$B:$B,1,0))
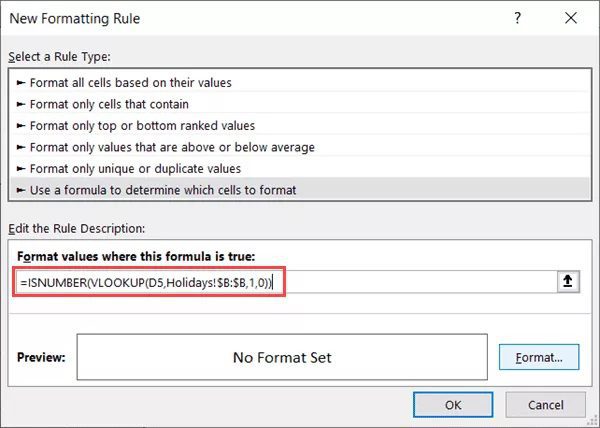
- Choose the format to highlight the cell containing the holiday date (click the Format button to choose the color)
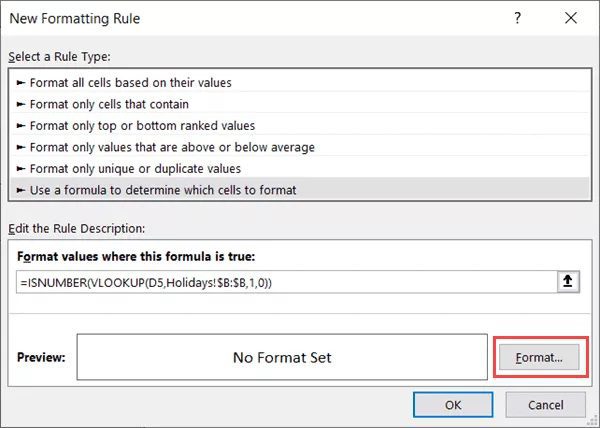
- Press “OK”
The aforementioned actions implement a conditional formatting rule in the chosen cells, which verifies each date in the calendar against the specified list of holidays.
When a date is found in the list of holidays by the formula, it is highlighted in the chosen color; otherwise, nothing occurs.
I’m done now!
If you take the above actions, you will have a dynamic interactive monthly calendar that updates when you choose the year and month. Additionally, it would automatically highlight any dates that fall on a holiday.
Making the Excel annual calendar (that Auto-updates)
You may construct a yearly calendar that automatically updates when the year value is changed, much like the monthly calendar.
The annual calendar’s initial stage is to draught an outline, as seen below.
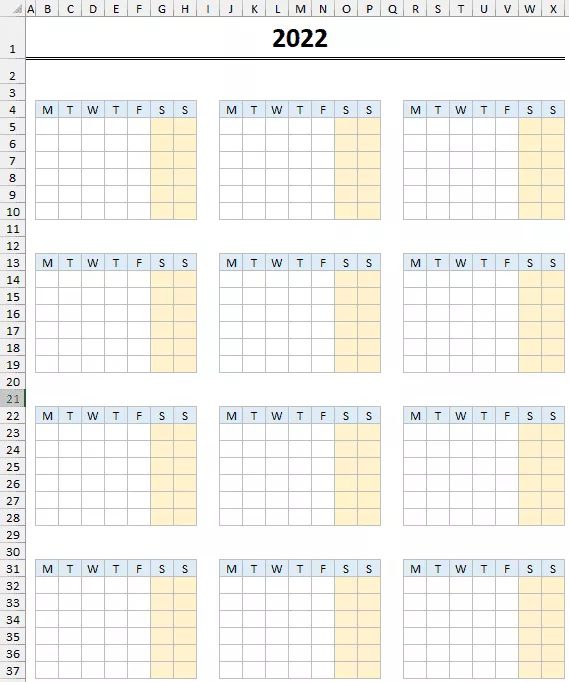
I’ve constructed monthly grids where I’ll enter the dates for the 12 months after entering the year value in the first row of this table. The dates for the weekend (Saturday and Sunday) have also been underlined in yellow.
The Month Names sheet is not necessary for the yearly calendar, but we would still use the Holidays sheet’s holiday list to indicate which dates are special occasions.
Let’s now begin creating this annual calendar.
Include month names above each month of the calendar.
I will need to use the month value in the calculations for each month for this yearly calendar to function (i.e. 1 for Jan, 2 for Feb, and so on)
Let me demonstrate a clever technique that will enable me to use the month number while also displaying the month name in place of the number.
To do this, adhere to the steps below:
Enter 1 in cell B3, which is the last cell on the left above the first-month calendar grid.
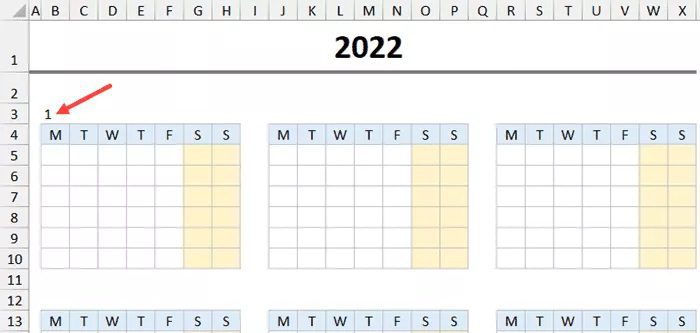
Hold the Control key down while pressing the 1 key (or Command + 1 on a Mac) with cell B3 selected. With this, the Format Cells dialogue box will appear.
Make sure the Number tab is selected in the Format Cells dialogue box.
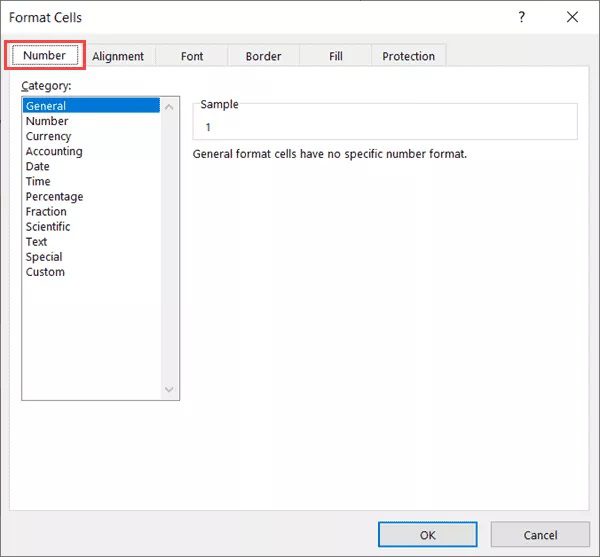
Select “Custom” from the menu on the left.
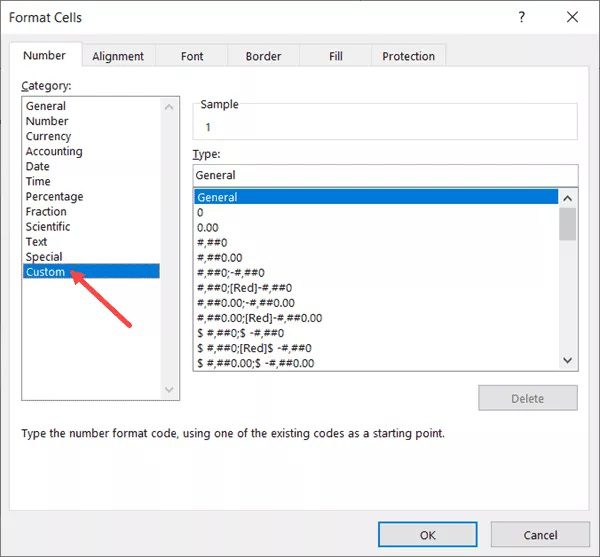
Type “January” in the “Type” field on the right.
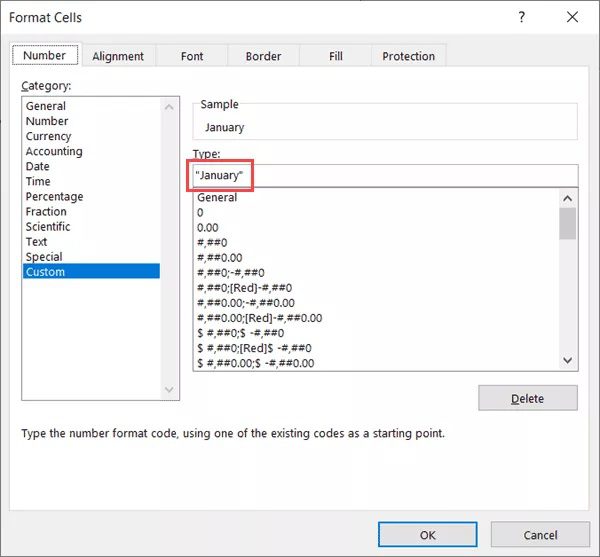
Press “OK”
The aforementioned methods format cell B3 to display the complete month name. The good news is that this still leaves the cell’s value at 1, and I can utilize these numbers in formulae.
As a result, even if cell B3’s value is 1, January is shown instead.
Pretty Cool, I suppose!
If you follow the instructions above, the month name can appear in place of the ## marks. When the cell width is insufficient to fit the complete text, this occurs. There is no need to be concerned because we will Centre the text.
The same procedure must be followed for each month, where the month number is entered in the top-left cell of the preceding row of the calendar month grid (I,e, 2 in J3 and 3 in R3, 4 in M12, and so on).
Additionally, for each of these numbers, you must open the format cells dialogue box and provide the month’s name.
You won’t need to repeat this setup; it is just a one-time thing.
Additionally, you may rearrange the month name such that it sits above the grid of the monthly calendar in the middle.
The Center Across Selection method can be applied to accomplish this.
How to do it:
- Choose cell B3:H3 (for January Month)
- After the make right-clicks, select Format Cells.
- Select the Alignment Format in the Format Cells dialogue box.
- Choose a Center. Choose Across from the Horizontal drop-down menu.
- Input OK.
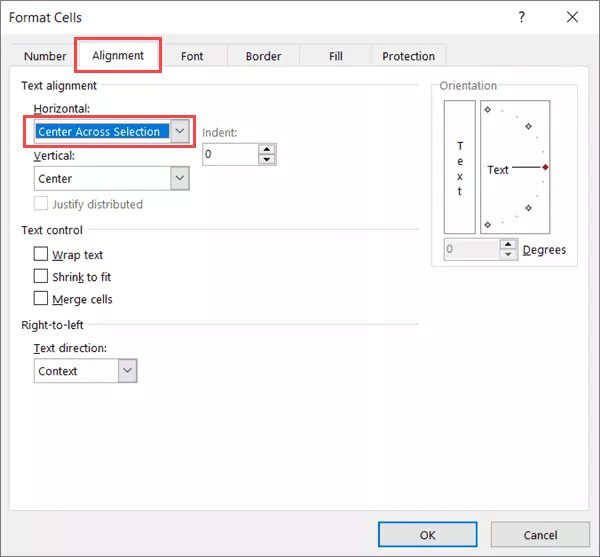
The month names will then appear in the Centre of the monthly calendar, directly above it.
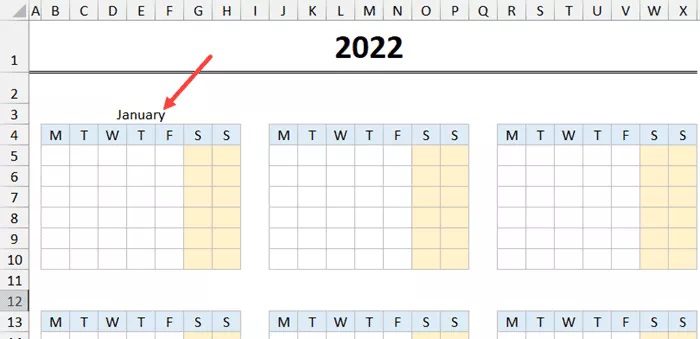
If you like, you may format the month’s name as well. I altered the month name’s color to blue and made it bold in the calendar I created.
You will have the framework established once you have completed this for each month, at which point we can move forward and enter the formulas.
MS EXCEL Tutorial
Making the Dynamic Yearly Calendar Using Formulas:
You may apply the formula below for January like the monthly calendar:
=IF(MONTH(DATE($B$1,$B$3,1)+SEQUENCE(6,7)- WEEKDAY(DATE($B$1,$B$3,1),2))=$B$3,DATE($B$1,$B$3,1)+SEQUENCE(6,7)- WEEKDAY(DATE($B$1,$B$3,1),2),"")
The formula will leak and cover the full grid for January as soon as you input it in cell B5.
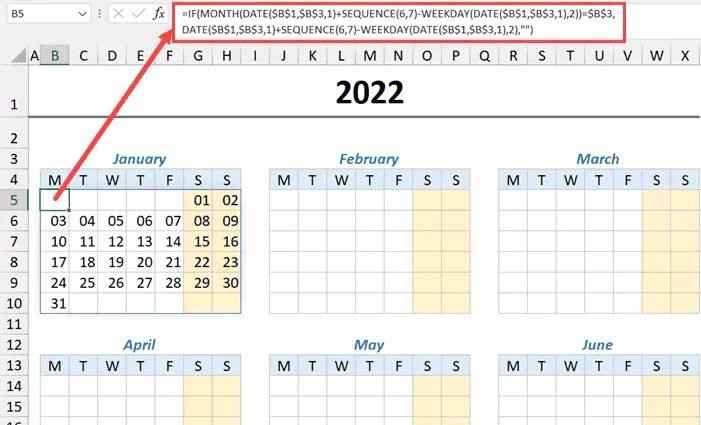
Once more, you can only use this in Excel for Microsoft 365, Excel 2021, and Excel for the web since we are utilizing the SEQUENCE formula.
With one small adjustment, you may use the same method for other months as well (replace $B$3 with $J$3 for February, $B$3 with $R$3 for March, and so on).
This is so that we may use the month value for each month in the calculation since we have the month number for each month in a distinct cell.
Holidays on the Calendar that Stand Out
The holidays are highlighted as the last stage in producing this dynamic annual calendar (these dates are specified in the holiday worksheet).
The procedures are as follows:
- Choose every cell for January (B5:H10)
- On the Home tab, click
- Toggle Conditional Formatting on.
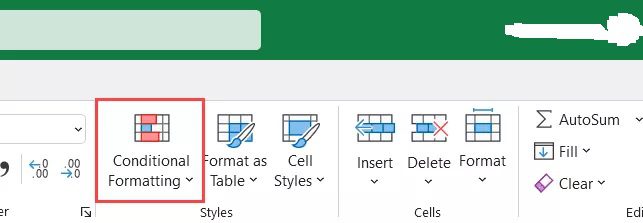
- From the menu options in the drop-down, select New Rule.
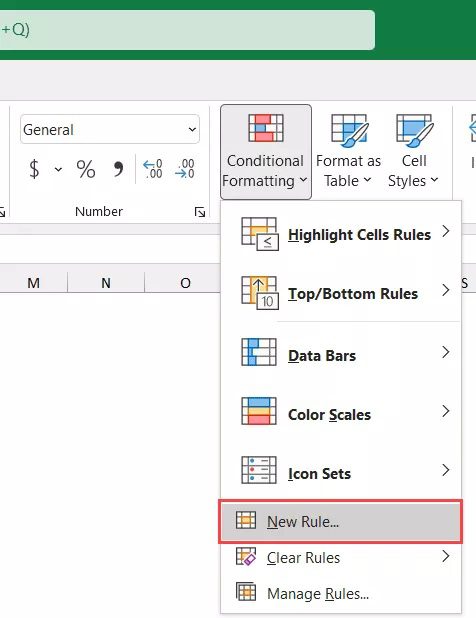
- Choose the ‘Use a formula to choose which cells to format option in the New Formatting Rule dialogue box.
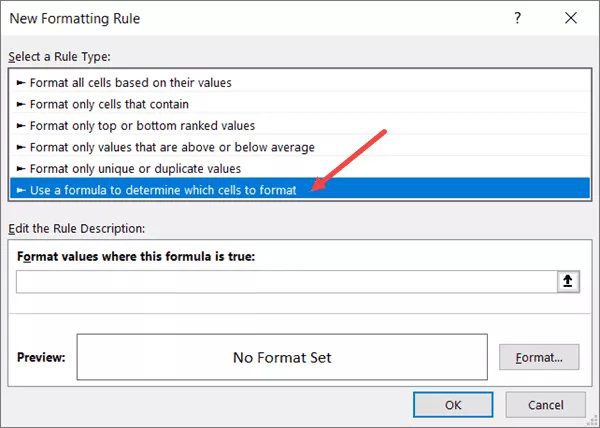
- Enter the following formula in the field that appears:
- =ISNUMBER(VLOOKUP(B5,Holidays! $B:$B,1,0))
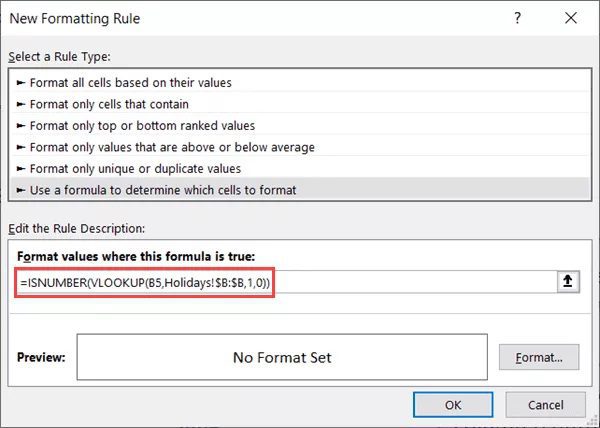
- To choose the format for the cells, click the Format option (I chose a yellow color with a red border)
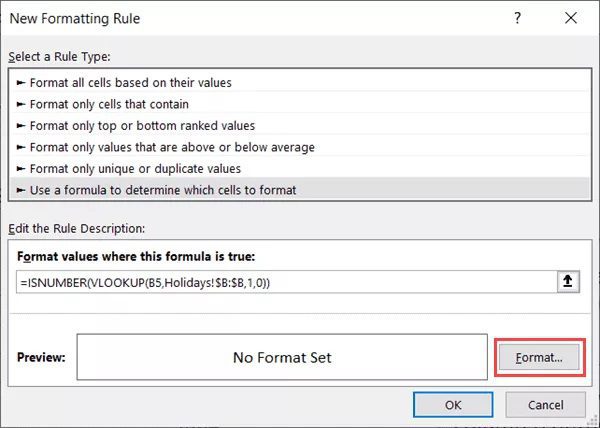
- Press “OK”
All of the dates in January would be checked using the procedures above, and those identified on the holiday worksheet as holidays would be highlighted.
With one small modification, you must repeat this method each month.
You must swap cell B5 with the top-left cell reference for that month in the formula below, which we utilize for conditional formatting.
If you’re doing it for February, for instance, use J5 instead of B5, and if you’re doing it for March, use R5.
All of the holidays will then be highlighted on the calendar for the whole year, as seen below.
In Excel, you can make an interactive calendar that automatically updates when you change the month and year values by following these steps.
MS EXCEL Tutorial
I sincerely hope this tutorial was helpful.