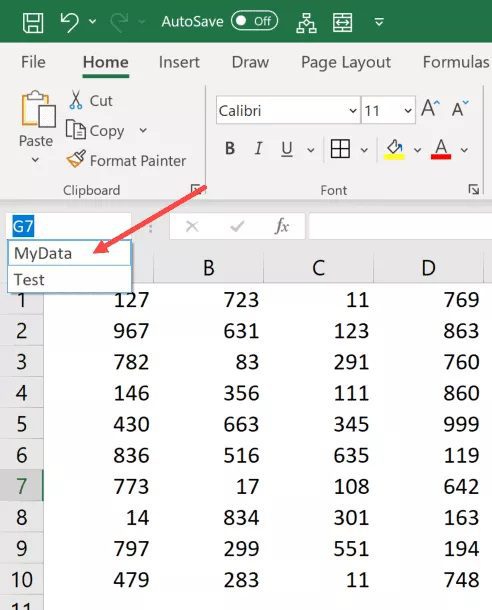7 Simple Excel Methods for Selecting Multiple Cells
One of the most fundamental Excel operations is choosing a cell.
In Excel, you may choose a cell in a variety of methods, including by using the mouse or the keyboard (or a combination of both).
I’ll demonstrate how to select several cells in Excel in this tutorial. All of these cells could be adjacent or dispersed (non-contiguous)
Even though this is pretty straightforward, I’m confident you’ll learn a few new tips to help you operate more quickly and effectively.
Then let’s get going!
This instruction explains:
1. Choose Several Cells (that are all contiguous)
2. Choose Rows and Columns
2.1 Choose Just One Row or Column
2.2 Choose Several Rows or Columns
2.3 Choose Several Non-Adjacent Rows and Columns
3. Choose every cell in the current table or data.
4. Choose every cell in the worksheet.
5. Choose Several Non-Contiguous Cells
6. Choosing Cells Using the Name Box
7. Choosing a Named Range
1. Choose Several Cells (that are all contiguous)
If you are familiar with Excel, you probably already know how to pick a single cell as well as several cells.
But let me still talk about this.
Let’s say you wish to pick cells A1 through D10.
The procedures are as follows:
- The cell A1 with the pointer.
- Choose cell A1 (by using the left mouse button). Keep pressing the mouse button.
- Till cell D10, move the cursor there (so that it covers all the cells between A1 and D10)
- Keep the mouse button down.
![]()
Simple as pie, right?
Let’s look at some more examples now.
2. Choose Rows and Columns
You will frequently be forced to choose a whole row or column (or even multiple rows or columns). These might be used to highlight anything, move it across the worksheet, hide or delete certain rows or columns, etc.
In Excel, selecting a row or column is as simple as placing the cursor on the row number or column alphabet and clicking to choose it.
Let’s go over each of these situations.
2.1 Choose Just One Row or Column
In Excel, use these steps to select an entire row:
Place the pointer on the desired row’s corresponding row number.
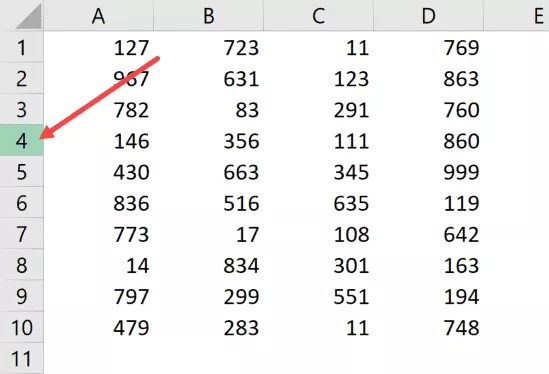
To select the full row, click the left mouse button.
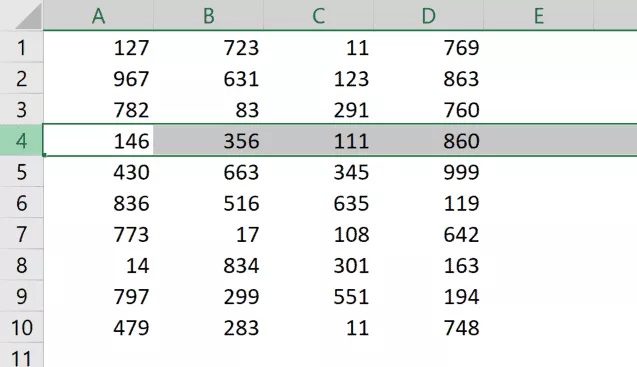
You’ll notice that the color of the selection changes when you choose the complete row (it becomes a bit darker as compared to the rest of the cells in the worksheet).
You may pick a column in Excel in the same way that we have selected a row (where instead of clicking on the row number, you have to click on the column alphabet, which is at the top of the column).
2.2 Choose Several Rows or Columns
What if you wish to choose more than one row?
What happens if you wish to pick several rows?
Let’s imagine, for illustration, that you wish to pick rows 2, 3, and 4 all at once.
Here’s how to go about it:
- the second row in the spreadsheet, with the pointer.
- When your cursor is on row number two, click the mouse’s left button (keep the mouse button pressed)
- Drag the cursor down to row 4 while continuing to depress the mouse’s left button.
- Keep the mouse button down.
![]()
As you can see, this would pick the three neighboring rows that your cursor was over.
You may choose several columns using the same procedures that we used to select three nearby rows.
2.3 Choose Several Non-Adjacent Rows and Columns
What if the rows you wish to choose are not adjacent to one another?
For instance, you could wish to choose rows 2, 4, and 7.
The mouse drag method described above cannot be used in this situation since it will pick all the rows in between.
You will need to utilize a keyboard and mouse in conjunction with this.
Here’s how to choose numerous non-adjacent rows in Excel:
- The second row in the spreadsheet, with the pointer.
- Keep the Control key down on your keyboard.
- When your cursor is on row number 2, press the mouse left button.
- Keep the mouse button down.
- Set the cursor over the following row you wish to choose (row 4 in this case),
- Keep the Control key down on your keyboard.
- While the mouse is over row number 4, click the left mouse button. Leave the mouse button pressed after selecting row 4 as well.
- In the same manner, choose row 7 as well.
- the Control key unpressed
![]()
The worksheet’s non-adjacent rows would be selected using the aforementioned methods.
A similar approach may be used to choose numerous non-adjacent columns.
3. Choose every cell in the current table or data.
When you need to choose many cells in Excel, they are often those in a particular table or dataset.
The solution is a straightforward keyboard shortcut.
The steps to choose every cell in the current table are as follows:
- Choose any cell from the data collection.
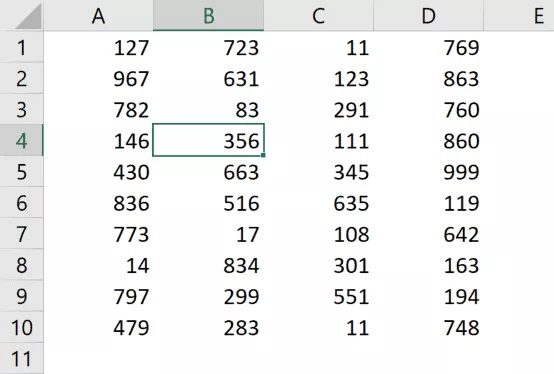
- Press the A key while holding down the Ctrl key.
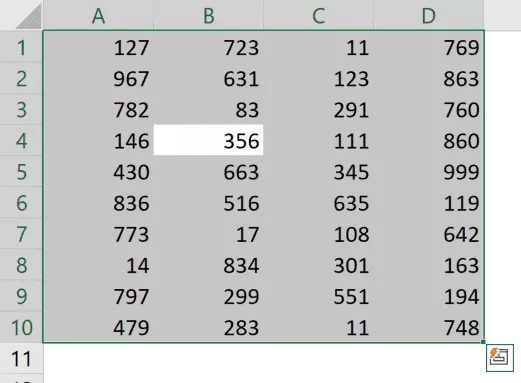
The aforementioned actions would pick every cell in the data set (where Excel considers this data set to extend until it encounters a blank row or column).
Excel will regard a blank row or blank column to be the end of the data set and will not pick anything that is outside of those boundaries.
4. Choose every cell in the worksheet.
Selecting every cell in the worksheet is another typical operation that is frequently carried out.
I frequently work with data that has been downloaded from various sources, and this data frequently has a certain format. And the first thing I do after receiving this data is picked all the cells and eliminate all formatting.
Here’s how to choose every cell in the current worksheet:
Decide which worksheet you want to pick every cell in.
Select the little inverted triangle in the worksheet’s upper left corner.
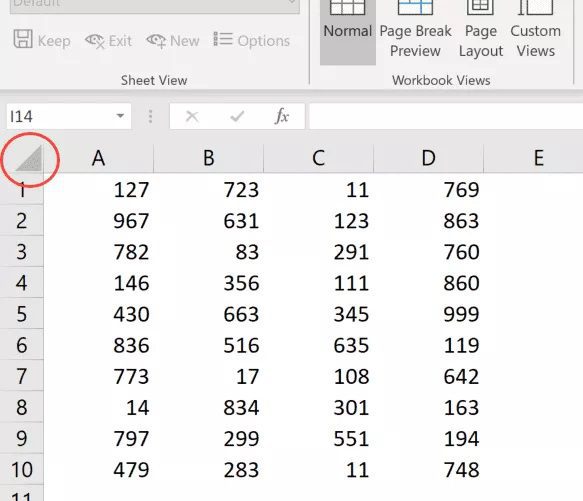
By doing so, the full worksheet’s cells would be instantaneously selected (note that this would not select any object such as a chart or shape in the worksheet).
And if you love keyboard shortcuts, you may utilize the following ones:
Control + A + A (hold the control key and press the A key twice)
You don’t need to hit the A key twice if you have picked a blank cell with no data surrounding it (just use Control-A).
5. Choose Several Non-Contiguous Cells
The more Excel you use, the more you’ll need to pick several non-contiguous cells (such as A2, A4, A7, etc.)
I’ve included an example below where I’ve only wanted to choose US-based records. I need to figure out a way to pick all of these many cells at once because they are not next to one another.
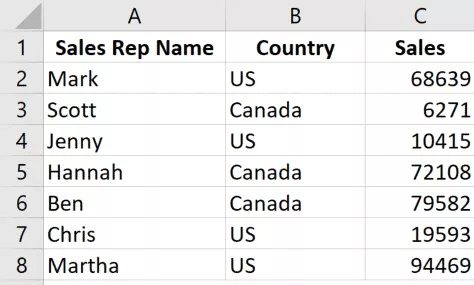
Again, utilizing a keyboard and mouse together makes this simple to accomplish.
The procedures are as follows:
On the keyboard, keep the Control key depressed.
Select each of the non-contiguous cells (or group of cells) that you want to keep chosen one at a time.
Once finished, disable the Control key.
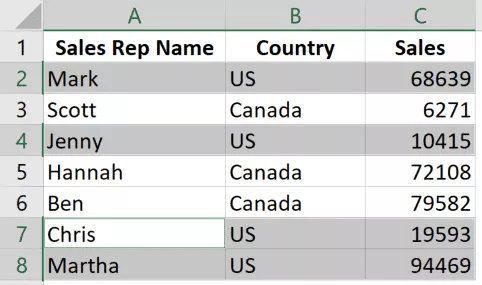
The aforementioned method may also be used to choose non-contiguous rows or columns. Simply keep the Control key depressed while choosing the non-adjacent rows and columns.
6. Choosing Cells Using the Name Box
In the cases we’ve seen so far, we were able to manually choose the cells since they were nearby.
However, there are times when you might need to choose several distant rows, columns, or even several cells in the worksheet.
Of course, you can do it manually, but you’ll quickly discover that it’s cumbersome and prone to mistakes.
If you have to choose the same cells, rows, or columns frequently, you may do the task much more quickly by using the Name Box.
In Excel, the little area to the left of the formula bar is known as the Name Box.
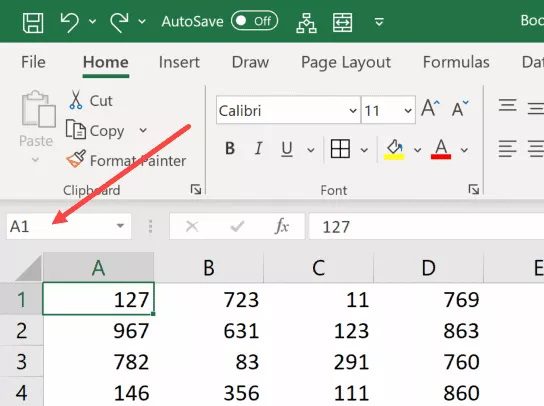
All of the specified cells are selected when you provide a cell reference (or a range reference) in the name box.
Say, for instance, that I wish to choose cells A1, K3, and M20.
I would need to scroll a little bit if I tried to choose these with the mouse because they are rather far away.
This may be OK if you only need to choose the same cells occasionally, but if you frequently need to do so, you should utilize the name box.
The procedures to pick numerous cells using the name box are as follows:
- Choose the name box.
- Enter the references for the cells you want to choose (separated by a comma)
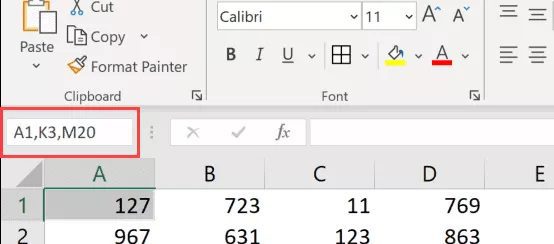
- Enter the key
The actions described above would immediately pick each cell that you had named in the name box.
One of these chosen cells would operate as the active cell (and the cell reference of the active cell would now be visible in the name box).
7. Choosing a Named Range
You may also use the Name Box to refer to the whole named range that you have generated in Excel (instead of using the cell references as shown in the method above)
If you’re not familiar with the term “Named Range,” it refers to when you give a cell or range of cells a name before using the name in calculations in place of the cell reference.
The easy methods to make a Named Range in Excel are listed below:
- Decide which cells you wish to be a part of the Named Range.
- On the Name box, click (which is the field adjacent to the formula bar)
- Enter the name you wish to give the cells in the specified range (the name cannot contain any spaces).
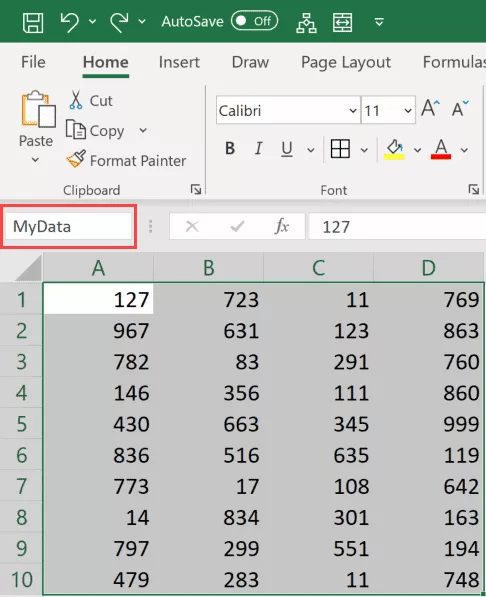
- Enter the key
For the cells that you choose, the aforementioned procedures would produce a Named Range.
Now, instead of manually selecting these identical cells, you can just put the name of the designated range in the Name field to swiftly pick them (or click on the dropdown icon and select the name from there)
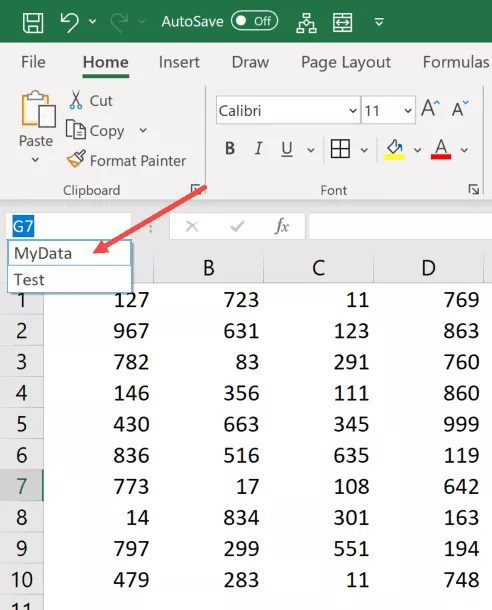
All the cells that are a part of the Named Range would be instantaneously selected.
These are some of the techniques you may employ in Excel to select numerous cells.