How to Change the Number of Days in an Excel Date (Shortcut + Formula)
Because Microsoft Excel maintains times and dates as integers, users may simply add and remove days from dates in Excel.
Additionally, you can easily calculate the total number of days between two dates by simply subtracting one from the other.
I’ll demonstrate a few really simple methods for adding and removing days from dates in Excel in this article.
Then let’s get going!
This instruction explains: 1. Using Paste Special, you may add or subtract days from dates in Excel. 2. Using Formulas, Add or Subtract Days from Dates 2.1 Date Extension by a Fixed Number of Days 2.2 Dates with Different Numbers of Days Added 2.3 Only Including Weekdays in a Date
1. Using Paste Special, you may add or subtract days from dates in Excel.
Recently, I collaborated on a project with one of the content writers. I forwarded her a list of articles along with their respective deadlines (as shown below).
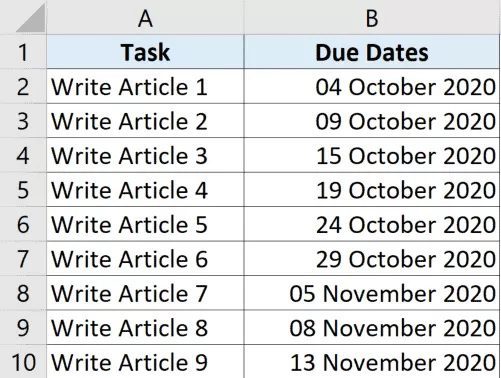
The writer contacted me again and requested that I move all of these deadlines back by 10 days since she had some pressing matters to attend to and needed that time off.
This is the ideal scenario where I would need to extend the deadline by a predetermined number of days to determine the new due date for each assignment.
With the help of Excel’s built-in Paste Special feature, you can swiftly add or remove a predetermined value from a range of chosen cells.
The steps to add 10 days to the dates already present in our data collection are as follows:
- Enter 10 in a cell that’s empty (the number that we want to add to the dates)
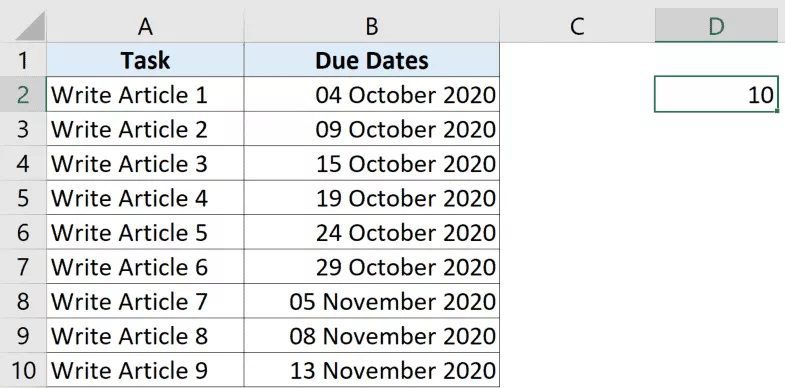
- Copied this cell (the one in which we enter the value 10)
- Choose the cells that contain dates.
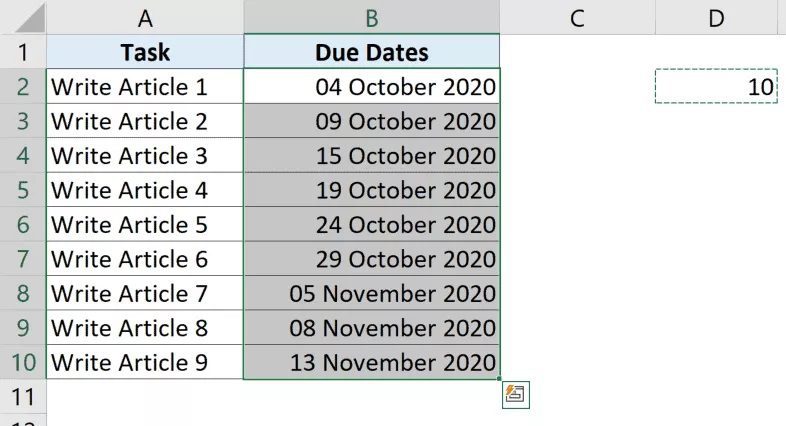
- Right-click the chosen object.
- Toggle to Paste Special. The Paste Special dialogue box will be shown.
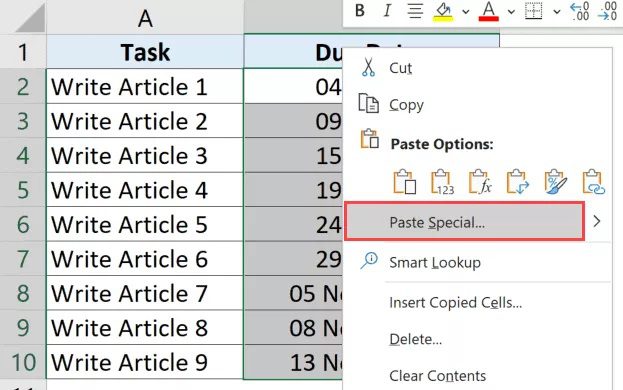
- Choose “Values” from the Paste menu.
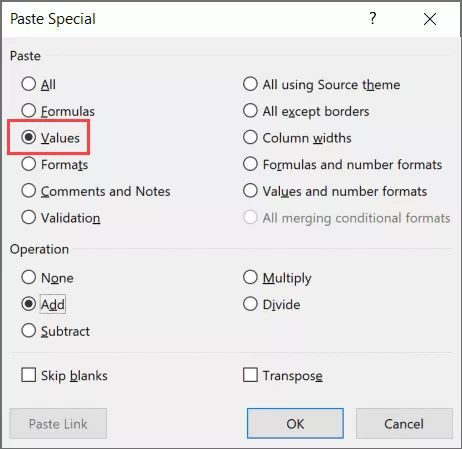
- Pick “Add” from the Operation choices.
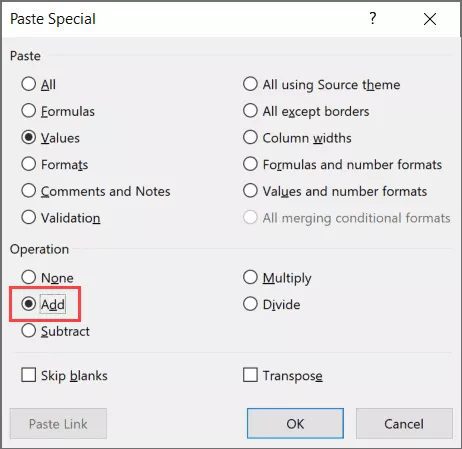
- Press “OK”
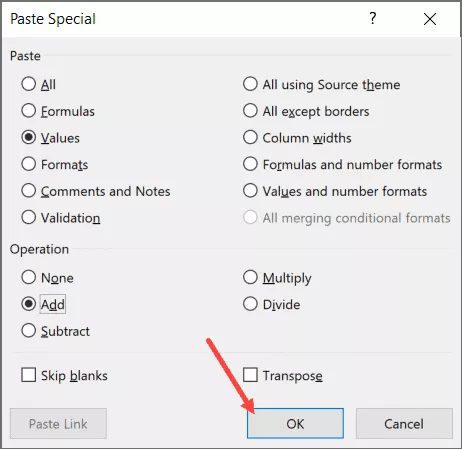
I’m done now!
To all of the dates in the list, the aforementioned steps would add 10.
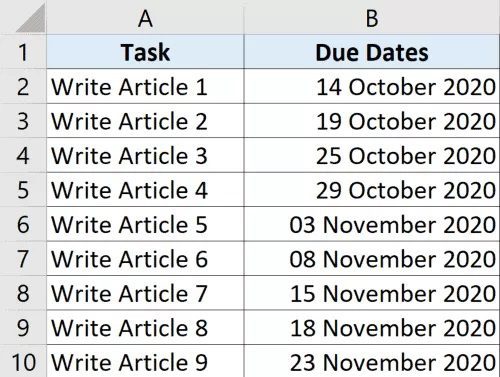
Choose the Subtract option in Step 7 if you want to deduct anything from a date.
Note: It’s crucial to use the Value option in Step 6 to ensure that the dates’ format is preserved. Your dates’ formatting would change if you didn’t do this (as it also copies the formatting from the copied cell).
2. Using Formulas, Add or Subtract Days from Dates
You have a lot of freedom when adding or removing dates when using formulae.
By simply adding that number to a new column, you might, for instance, add a different number of days to the date.
Additionally, you may only add weekdays (while ignoring the weekends).
Let’s look at a few illustrations to help you better grasp these situations.
2.1 Date Extension by a Fixed Number of Days
Assume you wish to add a specific number of days to each of the dates in the data set below.
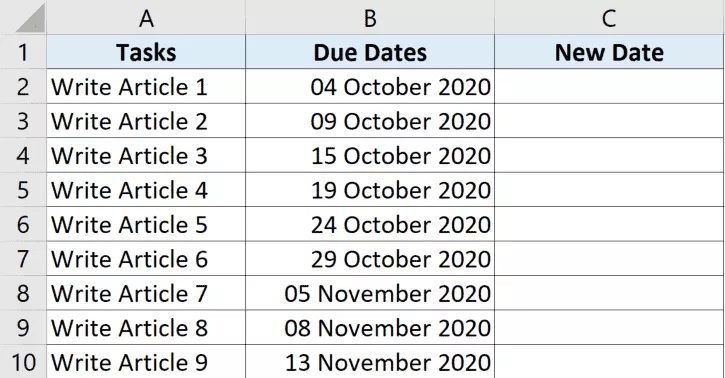
The formula to achieve this is as follows:
=B2+10
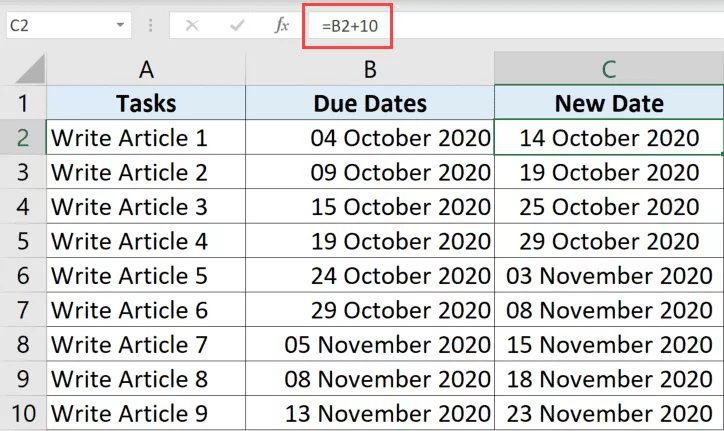
You only need to input the value by which you wish to extend the date because dates are stored in Excel as integers.
To get the date after 10 days in this example, I simply added 10 to each cell’s date.
The aforementioned formula may be copied and pasted into every cell in the column to be used for all the dates.
2.2 Dates with Different Numbers of Days Added
What if you don’t want to give each date the same number? What if you want to add two distinct existing dates as variables?
For instance, I might wish to add 10 days to some of these dates and 5 days or 15 days to others.
It is recommended to insert a helper column in this situation and place your variable dates in the helper column.
The sample data set with the helper column (columns C) containing the days to add is shown below.
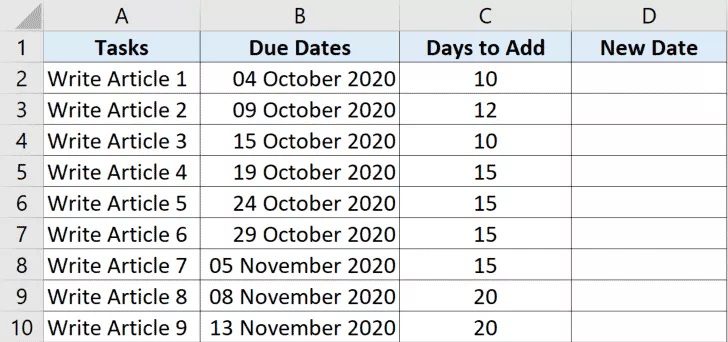
The equation I may use to add these days in the helper column to the current dates is listed below:
=B2+C2
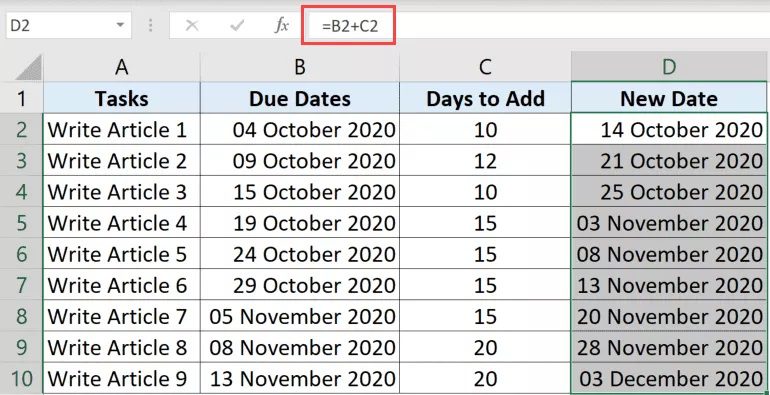
Since we are only adding two integers, this is a really simple process.
Additionally, in the calculation above, substitute a negative sign for the plus sign if you wish to deduct days from a date.
Note: On occasion, the date may be replaced with a serial number (or the date may be in a different format). If that occurs, all you have to do is modify the cell’s format to display the data in the desired date format.
But what if you simply want to include weekdays in the new date and leave out the weekends, Saturdays, and Sundays?
You may also carry out that (as covered in the next section).
2.3 Only Including Weekdays in a Date
The dates are in column B of the data set below, and column C contains the number of additional weekdays I wish to include.
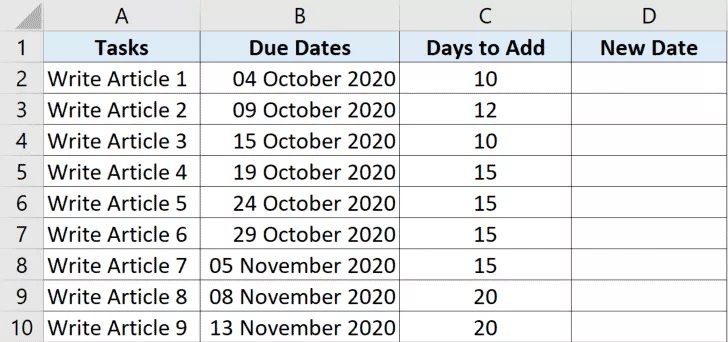
The calculation that would result in the date after adding the specified quantity of working days is provided below:
=WORKDAY(B2,C2)
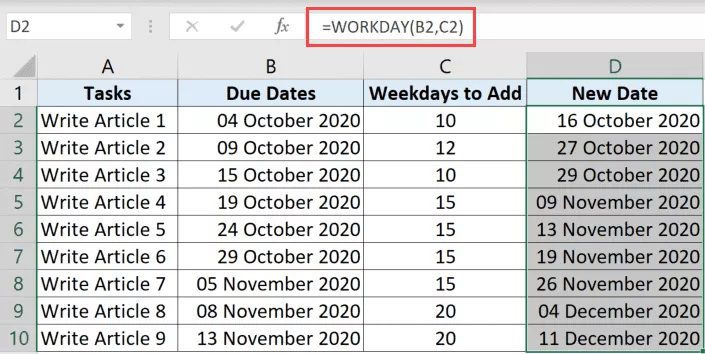
Excel’s WORKDAY function accepts three arguments:
- The date that you wish to extend by a certain number of working days (B2 in our example)
- The total number of additional workdays you desire (C2 in our example)
- List of holidays that shouldn’t be taken into account
I’m just using the first two arguments in our example because we don’t have access to the list of holidays. This function ignores the weekends and just counts the weekdays (Monday through Friday) (i.e., Saturday and Sunday).
You may include weekend days other than Saturday and Sunday (for example, Friday and Saturday or just Sunday) by employing a slightly modified algorithm.
The formula that would provide me with the desired outcome, taking into account Friday and Saturday as weekend days, is shown below.
=WORKDAY.INTL(B2,C2,7)
the WAGE DAY. Given that you may select the weekend days with the INTL formula, it is a little improvement over the WORKDAY function.
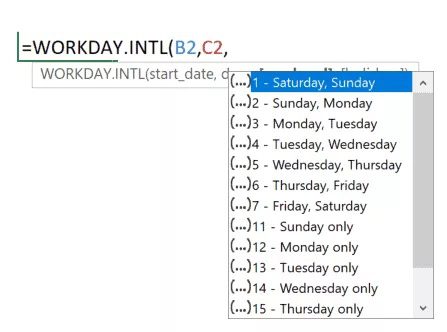
For instance, I defined the third input in the formula above as 7, indicating that I want to count Friday and Saturday as weekend days.
In a similar vein, you might decide to make Sunday the only day of the weekend. In reality, the weekend days in this formula might be any single day or a mix of two consecutive days.
Reminder: If you wish to remove days rather than add them, provide a negative integer for the daily value. Use -10 in Column c, for instance, rather than 10.
You can add or remove days from a date in Excel using these two straightforward methods. Use the paste special approach or a straightforward addition formula to swiftly add a predetermined number of days.
You may also use the WORKDAY or the WORKDAY to simply add the weekdays while ignoring the weekends.
Formulas in INTL.
I hope this tutorial was helpful to you.









