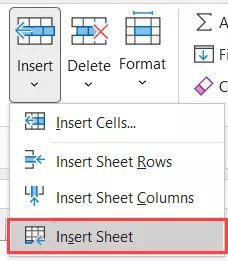How to Add a New Worksheet in Excel (Easy Shortcuts)
Excel worksheets must be used when dealing with MS Excel.
An area with all the cells necessary for formula entry, chart insertion, report, and dashboard creation is known as a worksheet.
There is just one worksheet present by default when you start a fresh Excel workbook file. Excel versions before (2013 or 2016 used to have 3 worksheets by default)
You may easily add new worksheets to the same Excel document using a few straightforward shortcuts and methods.
In this lesson, I’ll demonstrate several techniques for adding a new worksheet to the same workbook (one at a time).
In case you wish to add 5, 10, or 20 worksheets at once, I will also demonstrate how to swiftly insert worksheets in bulk (using a simple VBA code).
Then let’s get going!
This instruction explains: 1. Shortcut on the Keyboard to Add a New Worksheet 2. Utilizing the Plus Icon, insert a new sheet 3. Using the Insert Dialog Box, Insert a New Sheet 4. Use the Ribbon's Insert Tab to Add New Worksheets 5. How to Add Several Worksheets at Once (One Line VBA Code) 6. How to Change the Default Sheets in New Excel Workbooks
1. Shortcut on the Keyboard to Add a New Worksheet
If you enjoy using keyboard shortcuts, this is likely the quickest way to add a new worksheet to an Excel workbook that is currently open.
The keyboard shortcut for adding a new worksheet is listed below.
SHIFT + F11
Press the F11 key while holding down the SHIFT key to use this shortcut.
ALT + SHIFT + F1 is another keyboard shortcut that does the same task (hold the ALT and the SHIFT keys and press the F1 key)
I believe the easiest way to add a new worksheet to Excel is by utilizing the keyboard shortcut. Even if I need to include several worksheets (let's say three, five, or ten), I can accomplish that swiftly.
2. Utilizing the Plus Icon, insert a new sheet
This technique is for you if you don’t like utilizing keyboard shortcuts and would rather use the mouse. You may find the plus icon at the bottom of your worksheet, near where all the sheet names are listed.

MS EXCEL VBA TUTORIAL
3. Using the Insert Dialog Box, Insert a New Sheet
Excel’s Insert dialogue box may also be used to add a new sheet.
The procedures are as follows:
- Right-click any of the sheets.
- Select Insert from the menu.
Select Insert from the menu. - Make certain that Worksheet is already chosen in the Insert dialogue box (which is also the default option).
- Select “Ok”
Even if this method isn’t the quickest for adding a new sheet to an Excel workbook, it’s still useful to know because it offers you access to additional features.
Using the insert dialogue box, you can also use this to insert a “Chart Sheet” or a “Macro Sheet” in addition to a conventional worksheet.
If it helps, a chart sheet is a worksheet that is specifically designed to accommodate a chart. Before the advent of VBA, a macro sheet was employed, but it is no more.
Although you won’t usually use them, it’s still a good idea to be aware of them.
Some of the templates are also included on the Spreadsheet Solutions page. Here, you may also make and download your templates. Therefore, you can do it from here the next time you need to insert a template quickly.
4. Use the Ribbon’s Insert Tab to Add New Worksheets
Finally, there is a choice to add a new worksheet on the Excel ribbon.
How to do it:
On the Home tab, click
Click the Insert button in the Cells group.
Select “Insert Sheet” from the menu.
This will add a new worksheet to the currently open workbook.
5. How to Add Several Worksheets at Once (One Line VBA Code)
The techniques I’ve demonstrated so far allow you to enter a new worksheet one at a time.
You would have to repeat these steps if you wanted to insert several worksheets (i.e., use the keyboard shortcuts multiple times or use the plus icon multiple times).
While most of the time this is great, it might be tedious and error-prone if you need to input a large number of worksheets—say let’s 10, 20, or 30, all at once.
So allow me to demonstrate a more effective method for adding several new worksheets at once.
A one-line VBA code may be used to accomplish this quickly and easily:
Sheets.Add Count:=10
The aforementioned code would immediately add 10 new sheets to the workbook it is executed on (if you want any other number of sheets to be added, just change the value in the code)
The steps to execute this macro code are as follows:
- Select Visual Basic by clicking the Developer tab (or by pressing ALT + F11 on the keyboard).
- If the immediate window isn’t visible in the VB Editor, select the Immediate window from the View menu.
- The code above should be copied and pasted into the current window.
- Hit Enter with the cursor at the end of the VBA code line.
Once you press Enter, the workbook will be instantaneously updated with 10 new sheets. Change the number in the code if you want to add more (like 20 or 30).
The benefit of utilizing this code is that you can be certain that the appropriate number of sheets will be inserted (no chance of human error if the code is executed without any errors).
If you frequently need to do this, you can copy the code below and paste it into our Personal Macro workbook.
Sub AddSheets() Sheets.Add Count:=10 End Sub
You can add it to the Quick Access Toolbar once it is in Personal Macro Workbook so that you can always access it there.
With only one click, you can quickly add 10 or 20 sheets.
6. How to Change the Default Sheets in New Excel Workbooks
You may alter the default number of sheets you receive when you start a new Excel file if you consistently require additional worksheets in the workbook.
For instance, you may modify the configuration such that every freshly launched workbook comes with 5 or 10 pages by default.
The ways to alter this default configuration are shown below:
- Launch any Excel document.
- Go to the File tab.
- Select Options. The Excel Options dialogue box will appear as a result.
- Make sure the General option is chosen in the left pane of the Excel Options dialogue box.
- Enter the desired number of sheets under “When generating new workbooks” (in the Include this many sheets values).
- Select OK.
Now, a new Excel workbook that you open will have the requested number of worksheets.
Note that an Excel file can have a maximum of 255 sheets.
These are the only methods available for inserting a new sheet in Excel. You may use the keyboard shortcut or the addition icon in the worksheet as you typically just need to add one or two new pages.
Additionally, you may utilize the VBA code if you need to bulk insert numerous new sheets. As an alternative, you can alter the new Excel workbook’s default sheet count.
I sincerely hope this instruction was helpful.