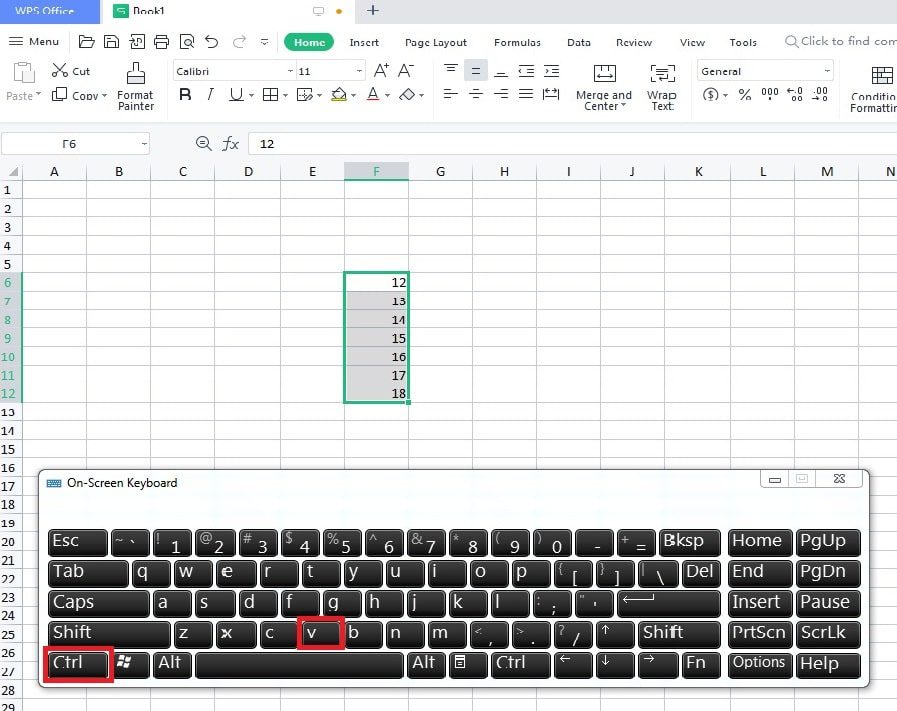How to Cut an Excel Cell Value (Keyboard Shortcuts)
Rearranging the data in the worksheets is a common Excel task.
Additionally, many Excel users frequently need to copy the contents of one cell and paste them into another cell in the same worksheet or a different worksheet or workbook.
Although most Excel users are familiar with this straightforward procedure, if you’re new to it, I’ll walk you through every step of cutting a cell value in Excel.
This tutorial explains
How to cut a cell value with a keyboard shortcut (or Range of Cells) Cut Cells Using Drag and Drop on the Mouse Using a Keyboard Shortcut, trim a partial cell value.
Shortcut on the Keyboard to Cut Cell Value (or Range of Cells)
Let’s begin by using a keyboard shortcut, the quickest and most straightforward method of reducing an Excel cell value.
Control + X
The steps to use the keyboard as mentioned above shortcut to cut cell values in Excel are as follows:
- The cells or range of cells you want to cut should be selected.
- Hold down the Control key on your keyboard. (on a Mac, use the Command key in place of the Control key).
- Activate the X key. Around the choice, there will be dancing ants (an outline with a dash).
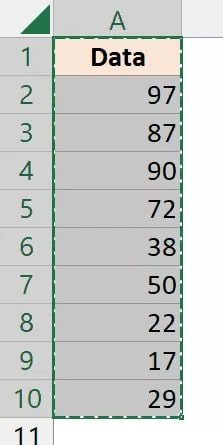
Choose, for example, where you wish to replicate the chopped cell or range.
To paste the sliced cells, press Control + V on your keyboard (hold the Control key and then press the V key)
Cut Cells Using Drag and Drop on the Mouse
You may also easily do it using your mouse instead of the keyboard shortcuts.
I want to copy the cells in column A from the dataset below and paste them in column C.
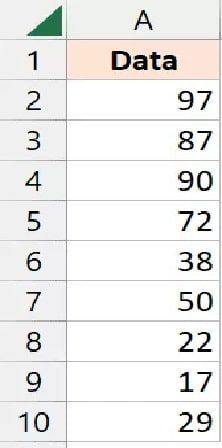
The steps to perform this using mouse drag and drop are listed below:
- Choose the range of cells you want to remove.
- The edge of the selection should have the pointer there. As you can see, the information changes to a four-arrow icon (as shown below)
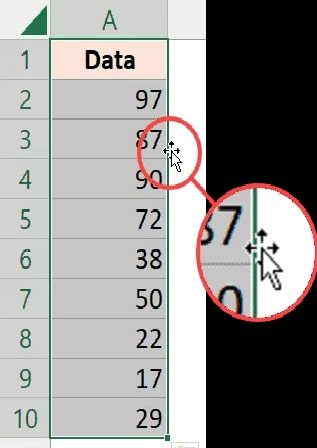
3. Holding down the left mouse button
4. Place the cells you want to paste there by dragging the cursor there.
5. The mouse key alone
The procedures mentioned above would cut the chosen cells, then paste them where the cursor is.
Although it may seem like there are more steps involved than a keyboard shortcut, in my experience, using this way to cut and paste cells in a close area is just as quick.
When attempting to clip the cells and paste them in another worksheet or workbook, this fails (as this only works in the same worksheet).
Using a Keyboard Shortcut, trim a partial cell value
In some cases, you might only wish to remove a portion of the content from a cell rather than the whole cell.
The only method to accomplish this in such a situation is to enter edit mode in the cell, manually pick out the text you want to clip, use the keyboard shortcut to cut the text, and then paste it where you need it.
It’s a Wonderful Day is written in cell A1 below. I only want to remove the words “Wonderful Day.”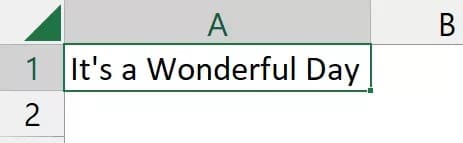
The steps are as follows:
- Choose the cells that contain the material you want to remove (cell A1 in our example)
- To enter the edit mode, double-click on the cell or hit the F2 key (the cursor will flicker in the cell when you are in the edit mode).
- Drag the pointer with your mouse to choose the cell you wish to cut out.
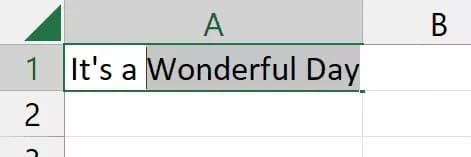
- To cut the text, press Control + X on your keyboard.
- Choose the cell that you want to paste this content into.
- Use the keyboard shortcut Control V to paste the copied content.
You can copy many cells and cut and paste them, but if you want to extract only a portion of the text from a cell, you must do such a cell by cell.
Note: You can also copy the text from the Formula Bar after choosing the cell and part of the text.
I demonstrated a straightforward keyboard shortcut in this lesson that you can use to quickly copy and paste cell values into Excel.
I also explained how to accomplish the same task without a keyboard shortcut by dragging and dropping items with your mouse. I also spoke about how to extract just a portion of text from an Excel cell.
I hope you learned something from this Excel tutorial.