How to Increase Excel’s Decimal Places (Automatically)
While working with Excel data, you’ll have to deal with decimals (particularly when working with accounting or currency data).
Several built-in features in Excel are intended to make the program smarter and more user-friendly but end up being a little annoying. You’ll probably run into this problem when working with decimals.
I’ll explain!
When you enter 10.00 in a cell in Excel, the zeros following the decimal are immediately removed and the value is converted to 10. Even though doing this is a wise move, there are occasions when you might want all of your numbers to display a particular number of digits after the decimal, even if these digits are zeros.
In this tutorial, I’ll demonstrate how to automatically add decimals to numbers in Excel.
This instruction explains:
1. After the decimal point, format cells to display fixed number lengths.
2. Automatically Insert Decimal Point When Typing Numbers
1. After the decimal point, format cells to display fixed number lengths.
If there are usually two or three digits following the decimal point, you may want to have consistent numbers in specific circumstances (as shown below).

Excel does not by default permit this (since it does not permit only zeros after the decimal number), but you can quickly change this by changing the cells’ custom number formatting.
The actions to take to guarantee that your numbers always display at least two numbers following the decimal point are listed below.
- Choose the cells containing the numbers you wish to have a decimal point added to.
- Choose the “Home” tab.
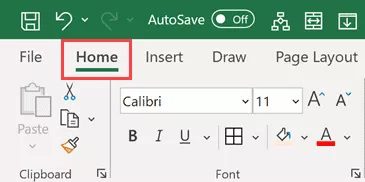
- Click the dialogue box launcher under the Number group (the small, tilted arrow at the bottom right of the group). Alternatively, you can press Control + 1.
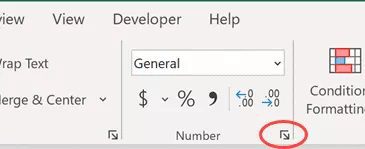
- Choose a Number from the Category choices under the Number tab.
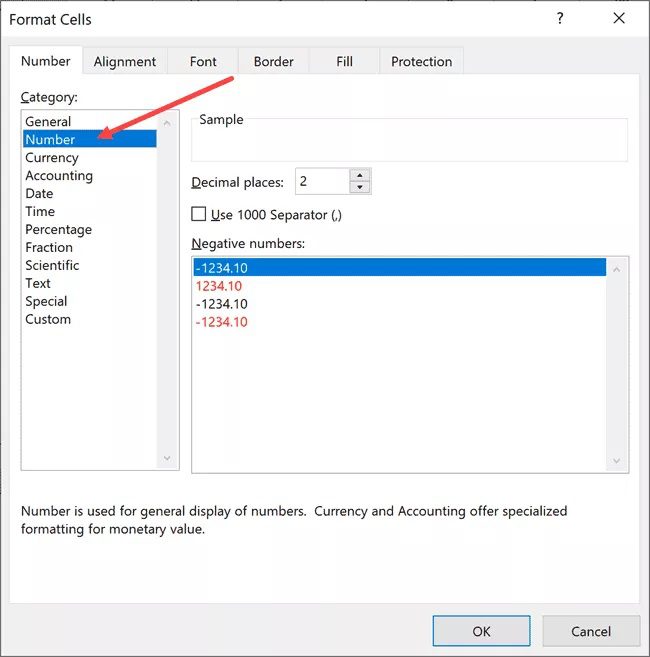
- Decimal places should be changed to 2 (or 3 in case you want three decimal numbers)
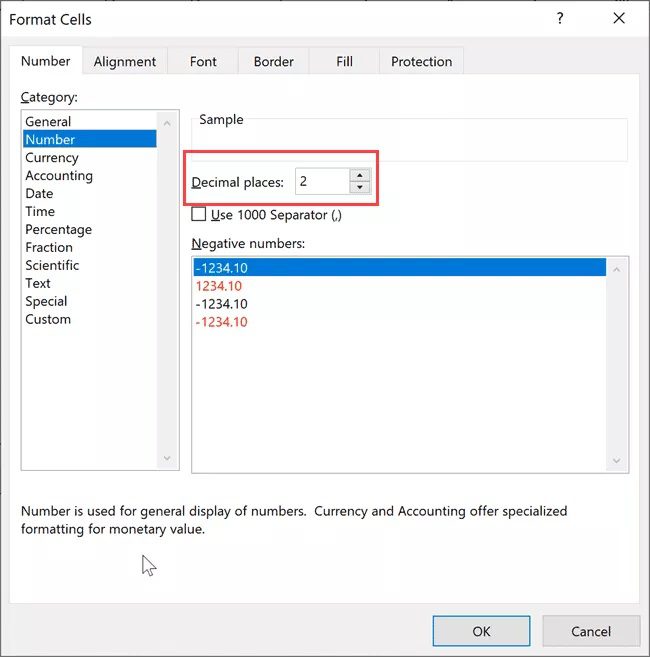
- Input OK.
All numbers should now have two digits after the decimal point thanks to the aforementioned procedures.
Even though you started with a whole number, the decimal point and two zeros following it were automatically appended.
If there are any more numbers, they will be rounded if there are. As an illustration, 91.333 would become 91.33, and 91.338 would become 91.34.
Note:
While the format cells dialogue box gives you more control over how we want your numbers to be displayed, you can also do this by choosing the number formatting option from the format options drop-down in the Number group on the Home tab if all you want to do is display two numbers after the decimal point.
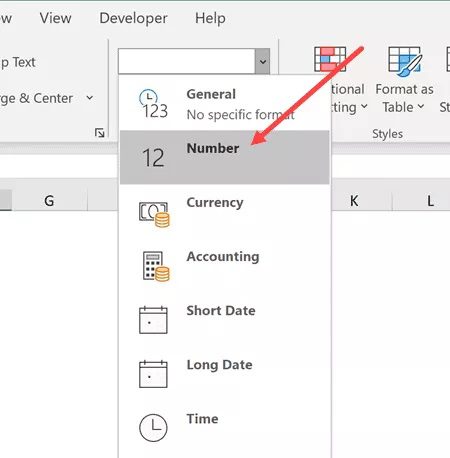
2. Automatically Insert Decimal Point When Typing Numbers
Excel also can automatically add a decimal point to any numbers you type while they are being entered.
For instance, you may modify a setting in Excel so that when you input a number, the decimal point will automatically be added, eliminating the need for you to manually type the decimal point. This will allow you to have two numbers following the decimal point in all of the numbers you type.
The parameters you must modify to make this possible are listed below:
- Go to the File tab.
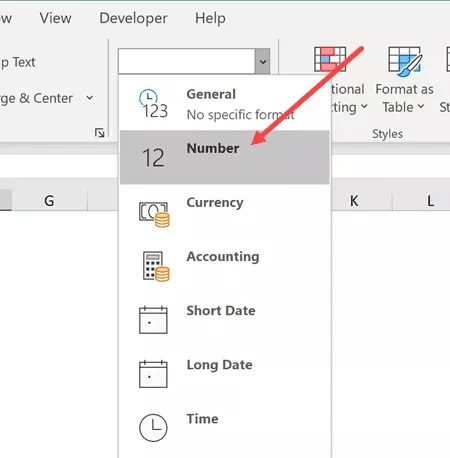
- Select Options.
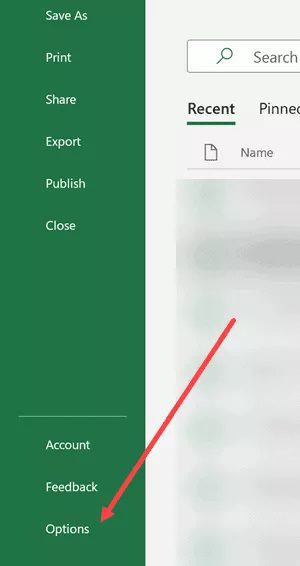
- Click on the ‘Advanced’ option in the left pane of the Excel Options dialogue box that appears.
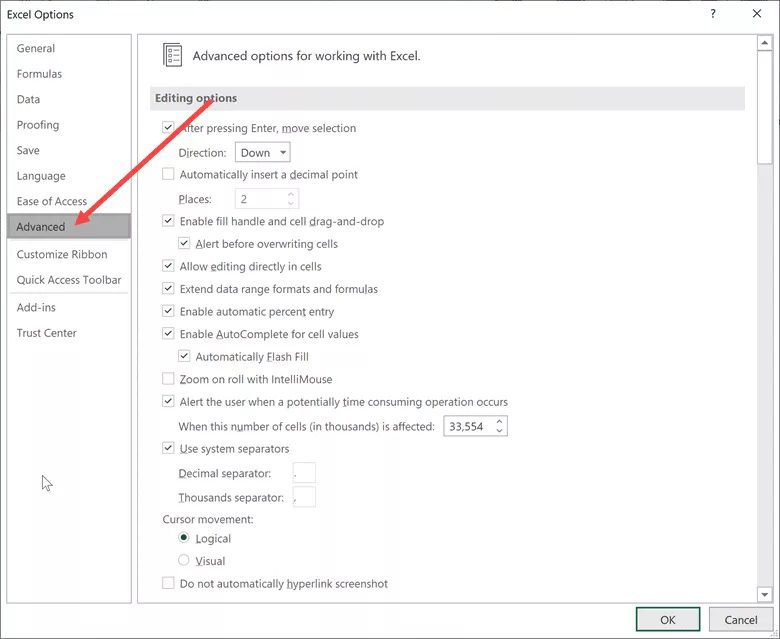
- Enable “Automatically insert or decimal point” in the editing settings.
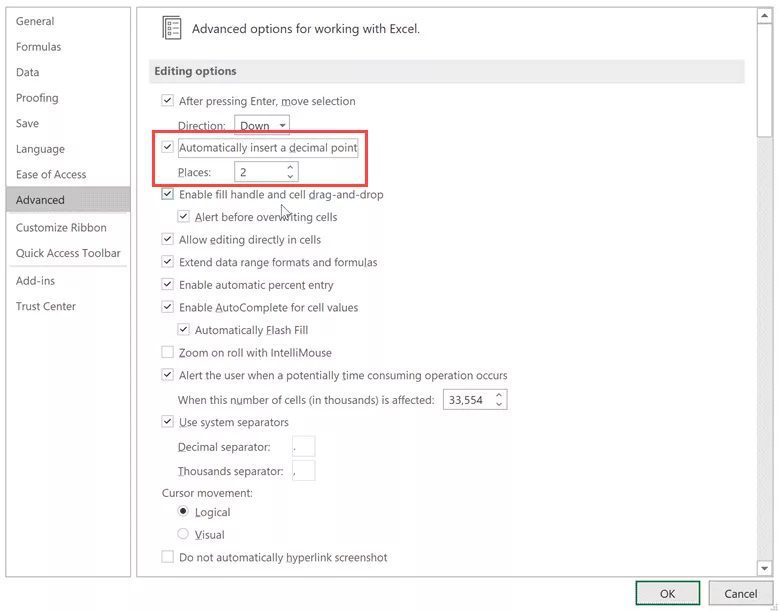
- Additionally, you may define how many integers should follow the decimal point (the default being 2)
- Input OK.
Once this option is turned on, Excel will automatically add a decimal point before any numbers you input in cells.
For instance, if you type 1 into a cell, it will be transformed to.01 instead. When you type 1234, it will be changed to 12.34.
Even while I generally advise against leaving this feature enabled, it might be useful when manually inputting data when you want to save some time.
Please take note that once activated, this setting will only apply to the numbers you provide. The existing numbers on the worksheet would all remain the same.
When you are through entering the data, return to the Excel settings dialogue box and turn off this setting.
In Excel, you may add decimal places to numbers using any of these two techniques. In most circumstances, the first approach using customized number formatting is required.
However, you may use the second way if you’re manually entering data and want to save some time by omitting the decimal point while still receiving a consistent result with decimals.









